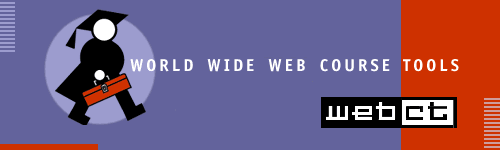
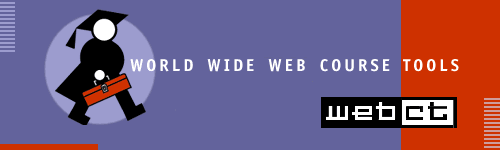
This page, and all software contained within, is distributed in the hope that it will be useful, but WITHOUT ANY WARRANTY; without even the implied warranty of MERCHANTABILITY or FITNESS FOR A PARTICULAR PURPOSE.
This document is not meant to replace the documentation available from the WebCT HELP System (try it now), or documents on webct.com, but rather to supplement this information and outline the most common functions for TA's in the MCS department.
The below picture will show you what the homepage to your course will look like. Notice the HELP link circled in red which will lead you to useful information that may not be contained here. This will bring you to the official TA help system which all TA's are expected to be familiar with.
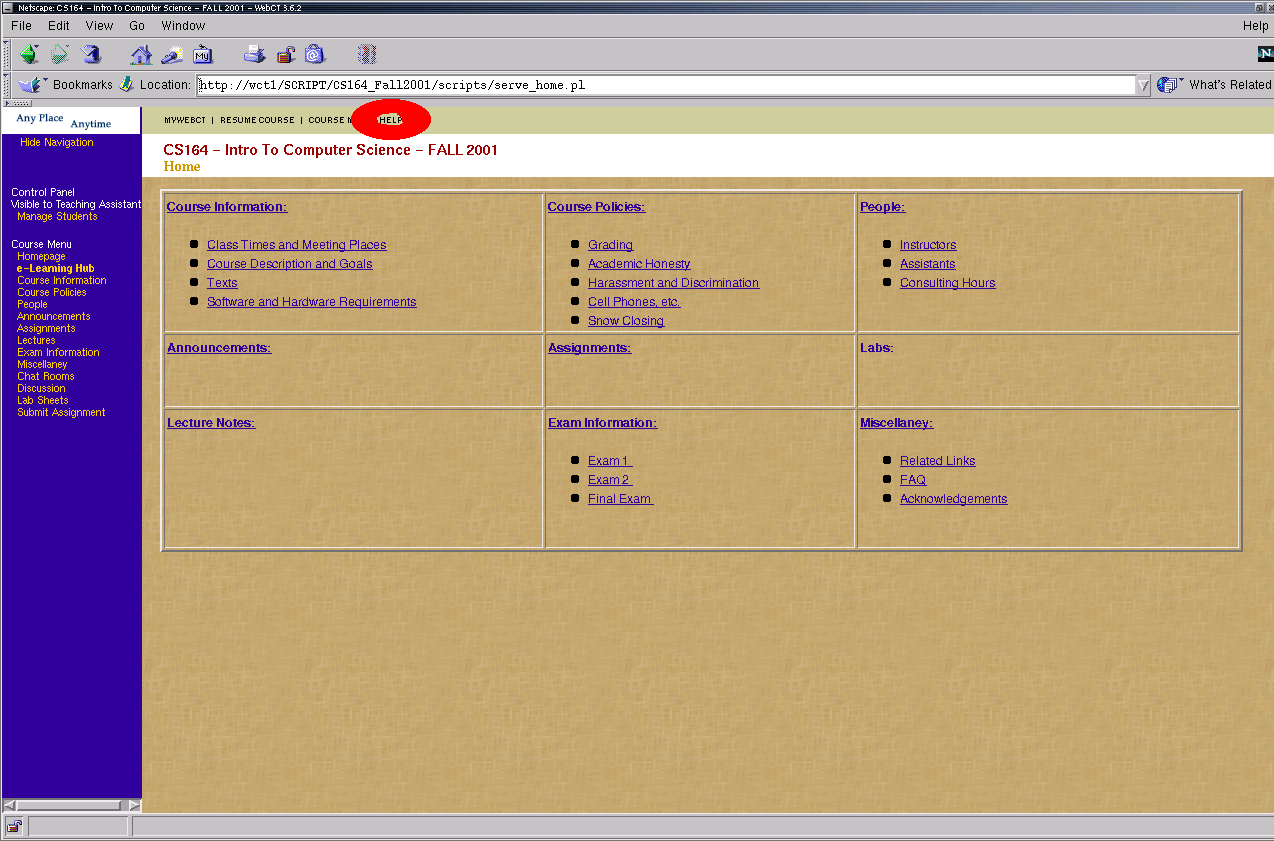
The help menu from this option is depicted below.
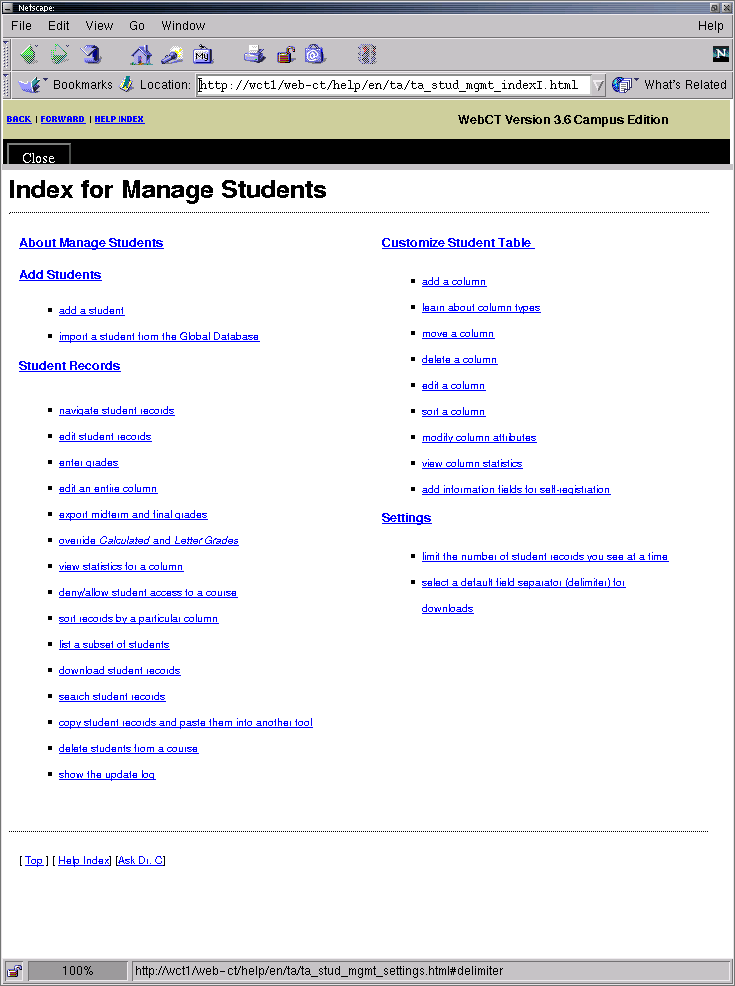
Another option available to TA's is the "Manage Students" option under the left-hand-side column heading, "Control Panel Visible to Teaching Assistants". This provides a simple portal where you can view: all of the student submissions, grade information, etc. about your students. This page is an easier way to navigate through submissions, but I will outline the official way below b/c this is the way that both TA's and Designer's can get to the submissions in the same way. For the more advanced people, this page may be all you need, and that page is shown below (NOTE: TA's only).
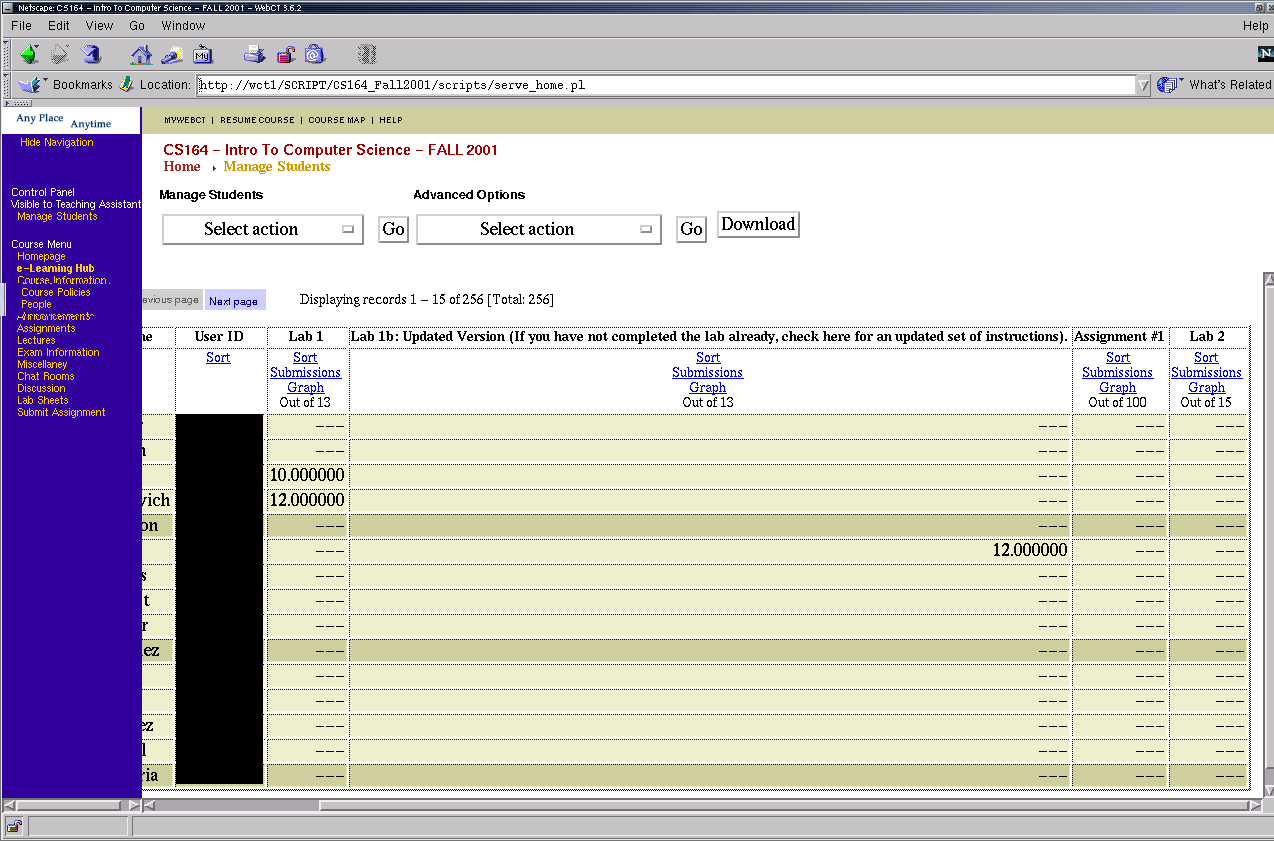
Other available documents which formally and completely address the issues outlined here are available at the links below. From the first link, you can get to almost all others listed. It is possible that since this document was written, newer versions of these have surfaced. Only by going to the documentation page yourself can you be sure.
| Main WebCT Documentation Map | All documentation available from webct.com is there. |
| Student Help | This link may be broken in the future but will hopefully contain a more updated version than the mirror here called Online Help v3.1 copied on 10/7/2001. Please send this to any students who are having trouble navigating through webct. |
| Designer Help | This link may be broken in the future but will hopefully contain a more updated version than the mirror here called Online Help v3.1 copied on 10/7/2001. |
| TA Help | This link may be broken in the future but will hopefully contain a more updated version than the mirror here called Online Help v3.1 copied on 10/7/2001. |
WebCT has 3 types of access. Student access is the standard access type for all students. TA access is common among TA's and offers the ability to view all work submitted by students. Designer access is common for the site developer and gives the extra ability to modify the web pages, change passwords, and do several other functions of a privelaged user. This access type is typically only available to the instructor or developer of a course.
Starting at the assignments page (see below), notice the "Submissions" link next to the assignment. Click there to go to the assignment listing.
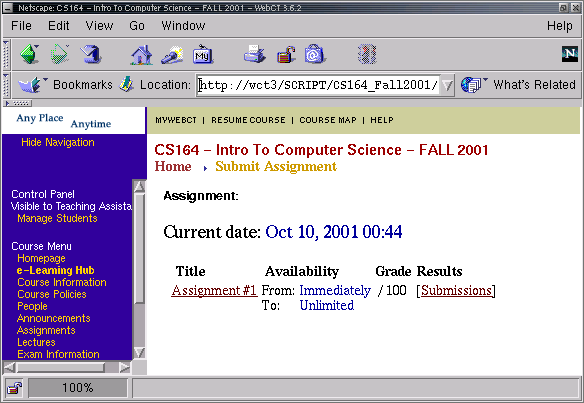
Now you will see a partial listing of the students in the course. Click the "All" menu item as depicted below to get a complete listing of all the students in the course. There are three possible options for a submission: Not Graded, Graded, and Not Submitted.
If a student submitted an assignment, then the "Status" column will contain a hyperlink which will send you to that particular students listing of files. This will bring you to the page shown below. Click on the "View Files" button to download the files. You may also enter the final grade here and include any comments that you wish to send the student.
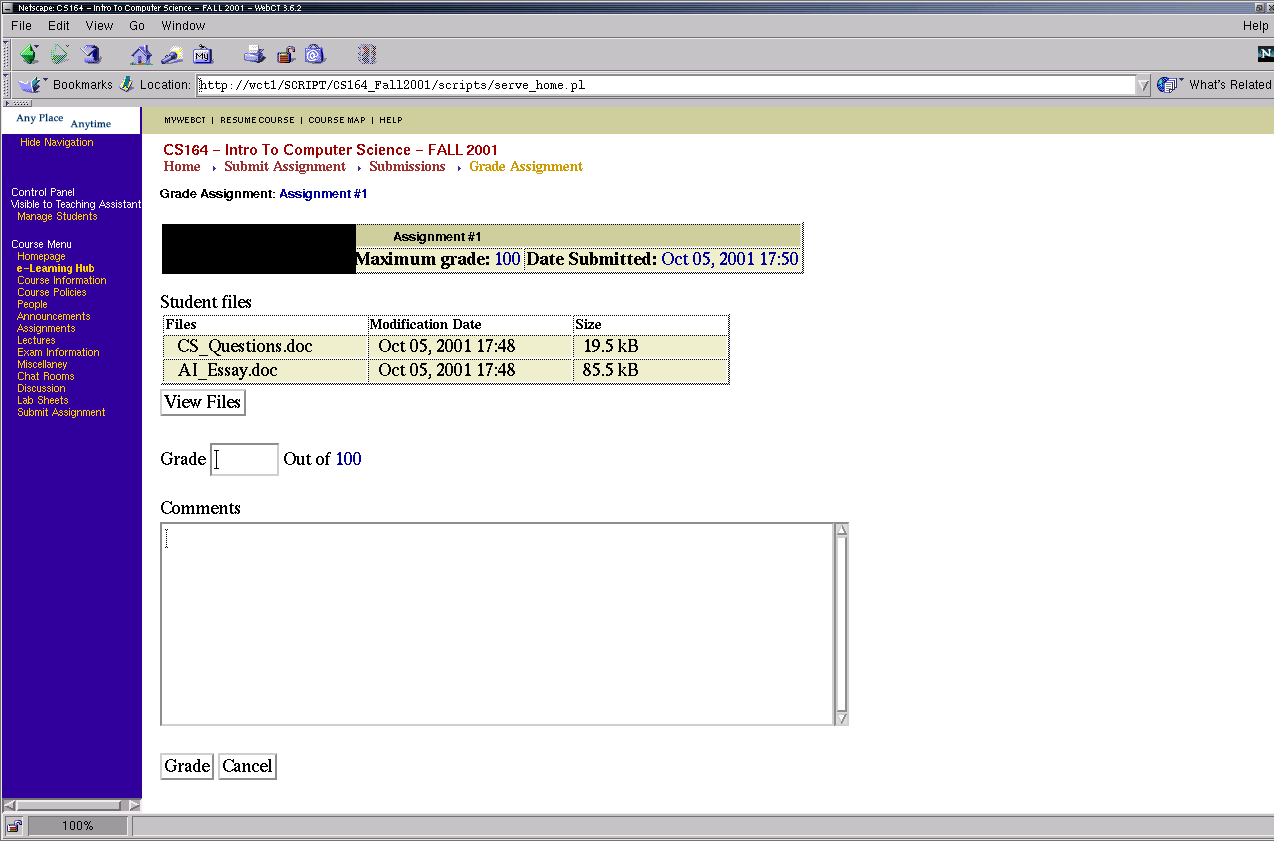
It is common for a student to make the mistake of submitting only some of the files they intended to submit, or made a mistake which will require you, as a TA, to reset their submission so then they may resubmit.
Follow the instructions on the Viewing and Grading Assignments section of this document to get to the assignment listing section.
If you want to reset a students submission, then you must click on the textbox to the left of their username, then click on the "Reset" button on the left-hand-side panel under the heading "Reset the selected student submissions." The picture of that screen is shown above, and also linked here. A popup window may appear asking you to confirm that you wish to reset that particular assignment.
I have put this information on a separate page which is available here.
Some students may submit a quiz several times depending upon the threshold that is set by the designer who created the quiz. Sometimes a student will submit several times. It is your responsibility to make sure that you grade whatever quiz the student intended to be graded, and this might involve looking at all versions submitted and intelligently selecting the right one (regardless of the status column, explained below).
Starting at the quizzes page (see below), notice the "Submissions" link next to the assignment. Click there to go to the quizzes listing page for each student.
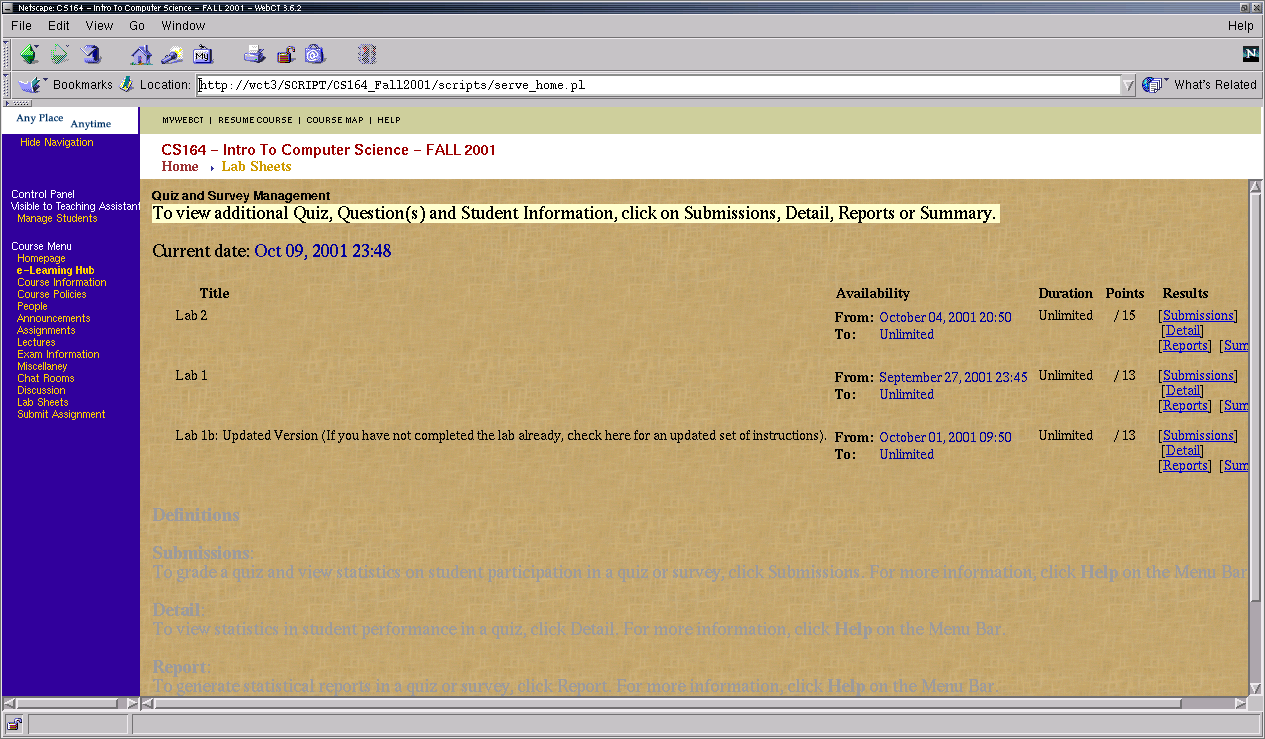
After clicking the submissions link, you will be sent here:
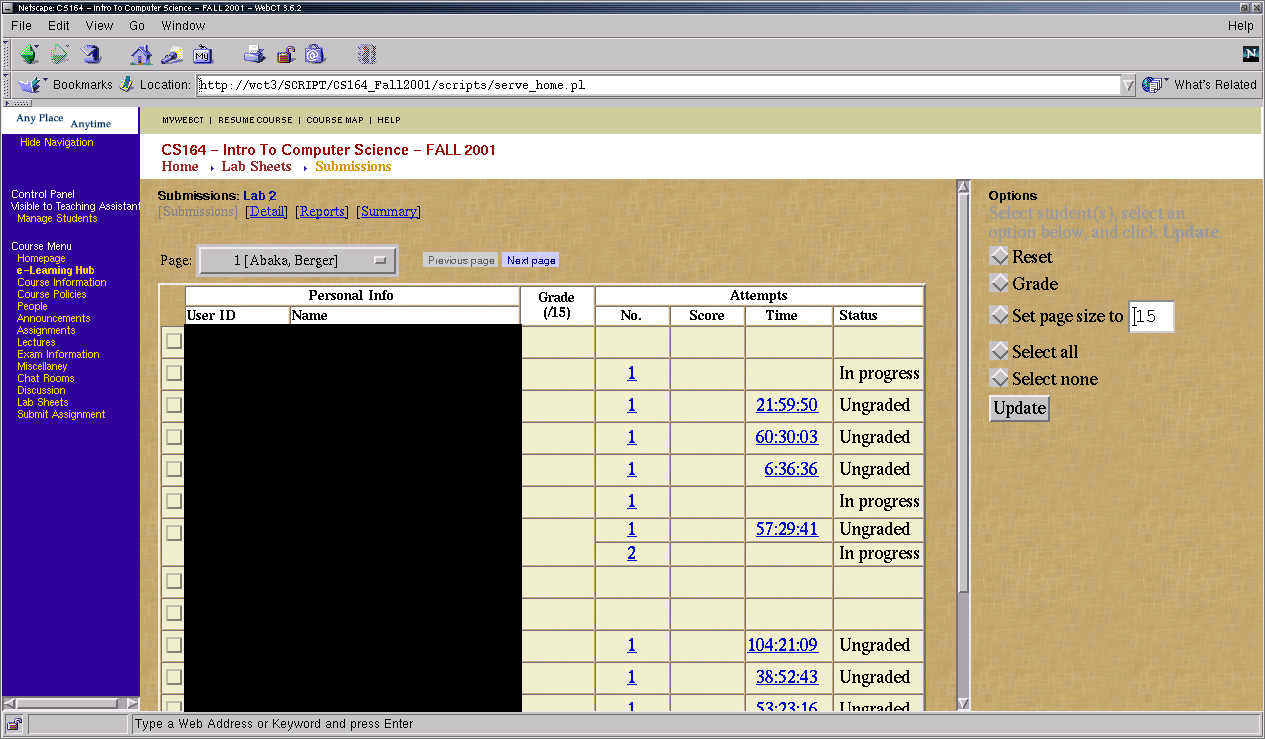
Notice the column on the far right-hand-side which reads Status. This has several possible values, or it may be blank (which means that the student submitted nothing). The non-blank values are In Progress, Graded, or Ungraded. "In Progress" means that the student has not yet clicked the "Finish" button on the quiz page. Many students will forget to actually click the finish button, so you will have to use these anyway. You may get warning messages saying that you are forcing a submission when you attempt to grade it, and this is expected behavior so you should proceed (assuming its past the deadline).
Sometimes only a subset of the students will be listed, you must click on the menu item on the screen and select All as depicted below.
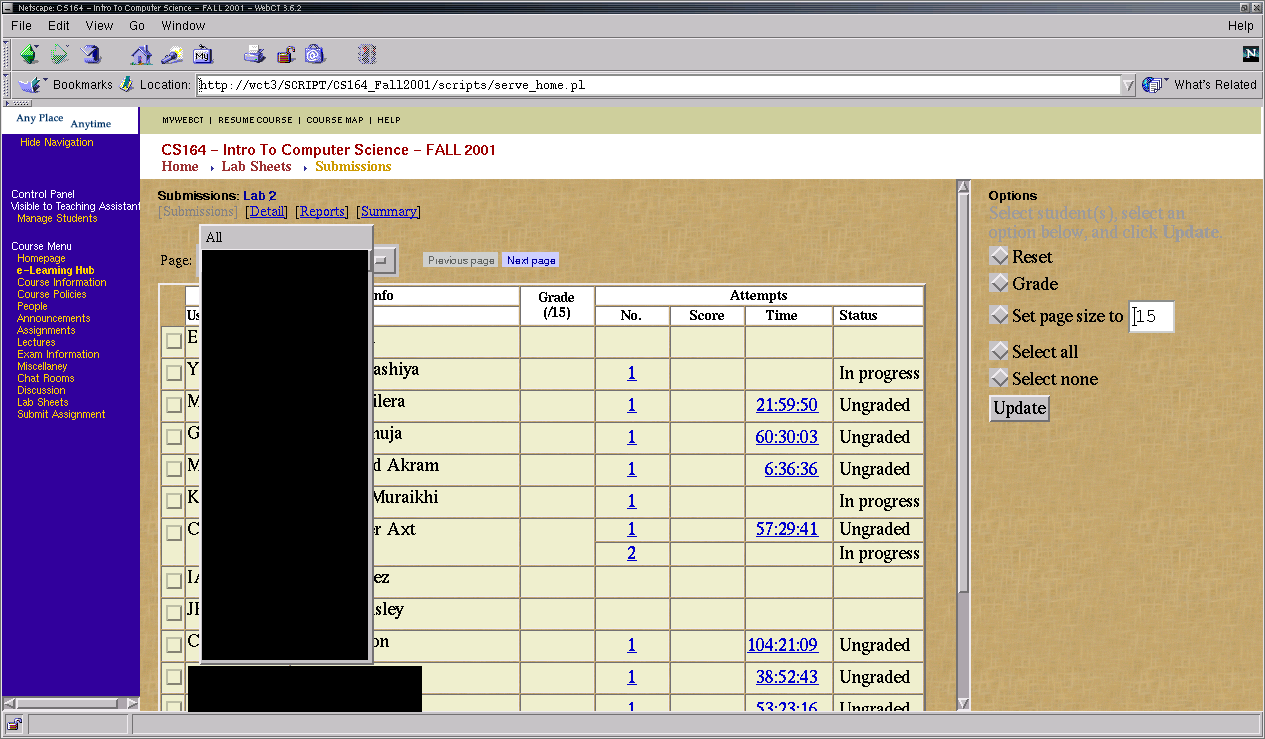
To get to a students answers to the quiz you must select the actual submission number for that particular student (ie. 1 2 3). Click on the submission number you wish to grade, and you will go to a screen as shown below. It is the entire contents of the quiz, with a section called Student Response under each question.
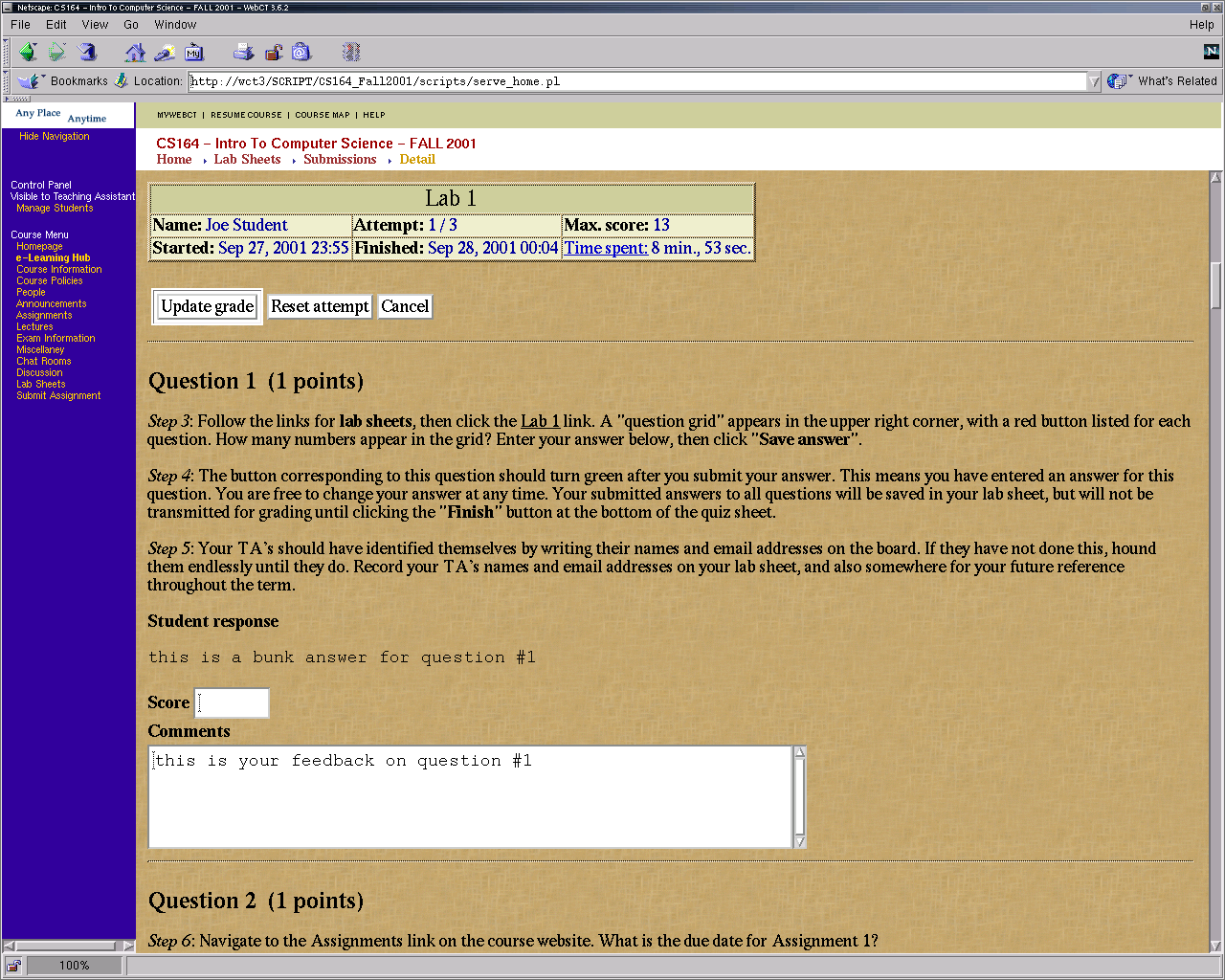
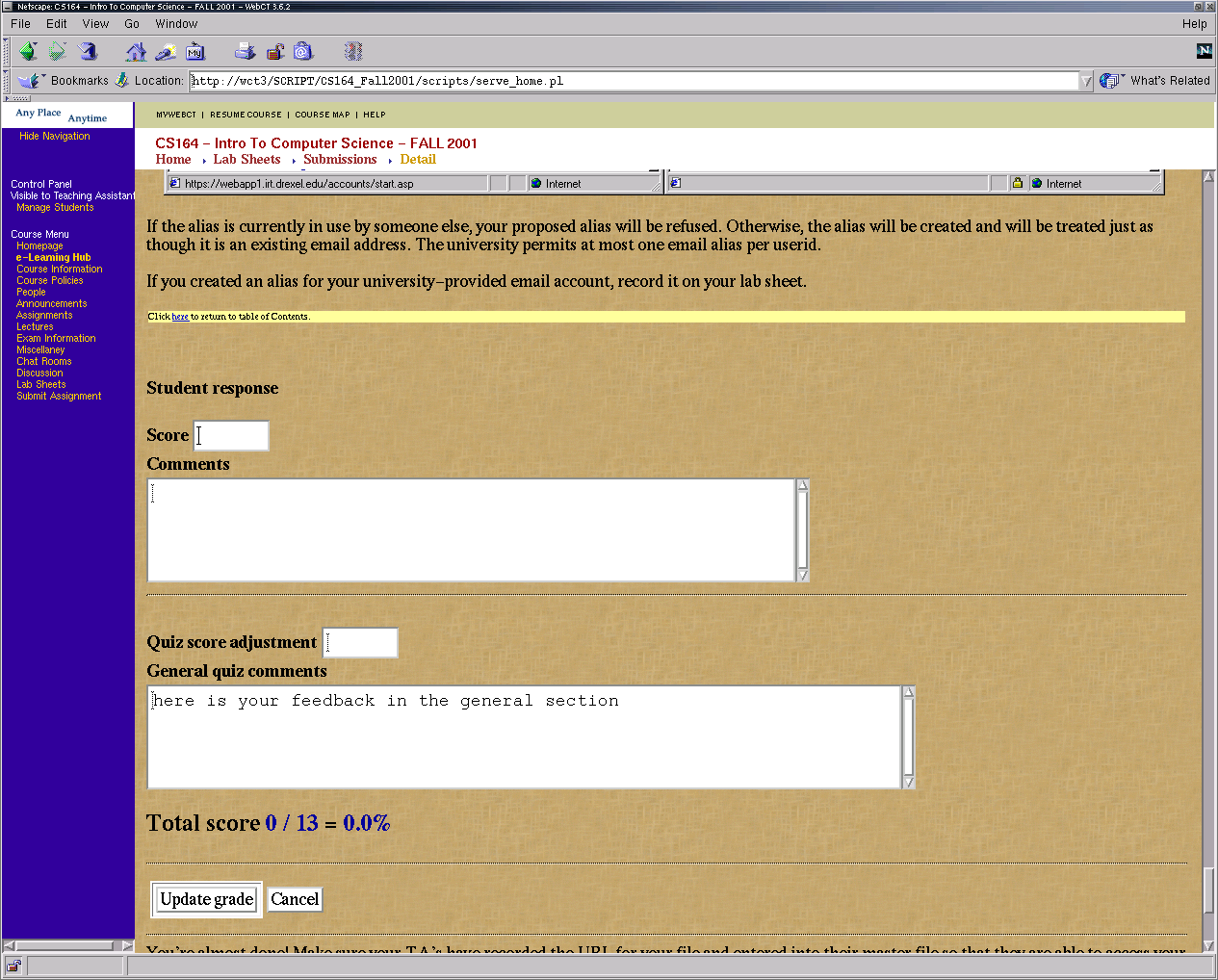
There are 3 types of fields listed which you may enter information which the student will be able to see. There is a General Comments field which pertains to the entire quiz, and for each question there is a Score field, and Comments field. Ask your instructor how far you should take the feedback process. There may be other scaling issues for the quiz, where a score need not be attributed to each individual question. Enter the appropriate information and click the Update Grade button at the bottom of the form.
The total of each Score field will be used to calculate the quiz grade for you. This is an unmodifiable field in the spreadsheet database unless you use this web form to do this process. Some instructors may prefer just a separate column in the spreadsheet database (and ignoring this automatically generated column in the database) instead of going through the process of giving a mark to each individual question. This gives the instructor the ability to import these changes into the spreadsheet database, instead of always using the web form which can be too time consuming. This will vary from professor to professor, so make sure you ask them what you should be doing.
DO NOT anything in the Quiz score adjustment field, this is tricky and not necessary unless you really know what you are doing and have been advised by the instructor.
I will eventually put this on a separate page, and when I do it will be available here.
Starting from the LHS column, select:
| Manage Course | ||
| ->List a subset of students | ||
| -> "View", button in the upper left-hand corner. |
This is what it will look like:
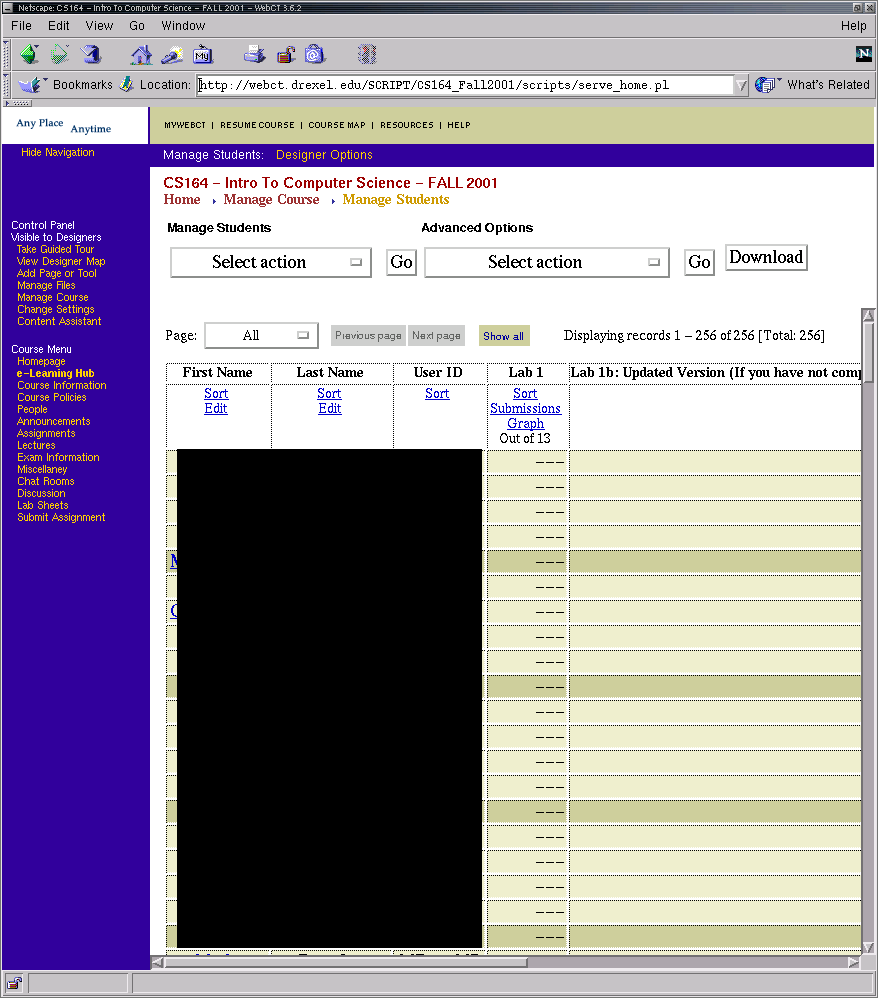
Each username will be hyperlinked. Click on the name of the student who requires the password change. That will bring you to the below screen.
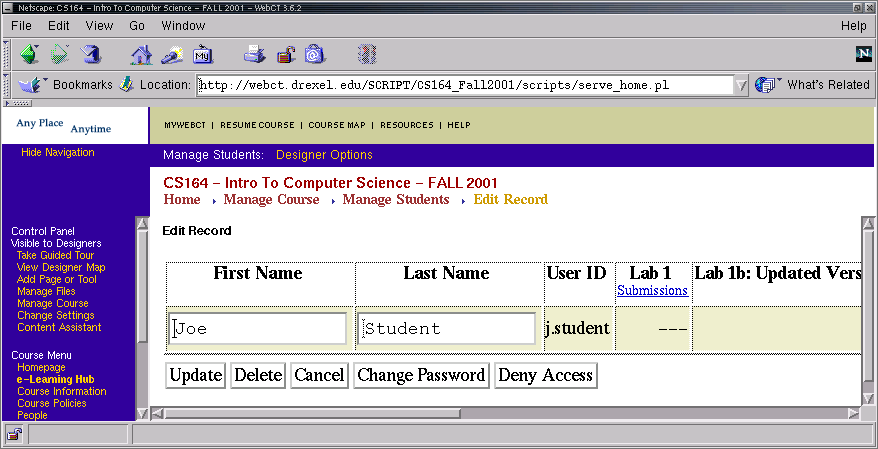
Select the "Change Password" button, and proceed.
All courses will have some sort of spreadsheet database which will represent all grades and other information for each student. The favored applications among most users is Microsft Excel, or GNUmeric on Unix.
On webct, you must import this information in the csv file format. This is also known as a "comma separated/delimited file" (a tab delimited file will also work). WebCT requires that you have the column User ID defined. This is the user id of each student. Columns can be added through the import process, but certain column types may not be overwritten by the import process. For more information pertaining to spreadsheet management, please see the notes I've compiled here.
Those notes will make you aware of some problems that I experienced with the importing process. One of the main things that I have discovered is that csv files where each field is quoted using a " ... will NOT work. You must make sure that these are not included in the file you are trying to import or else you will get very cryptic error messages.
My guess as to why this option requires designer access is because you must first upload your csv file onto the webct filesystem, which already requires such access.
The clicking order to get to the correct page is:
| Manage Course | ||
| ->Import student data | ||
| -> "View", button in the upper left-hand corner. |
Which brings you to this page:
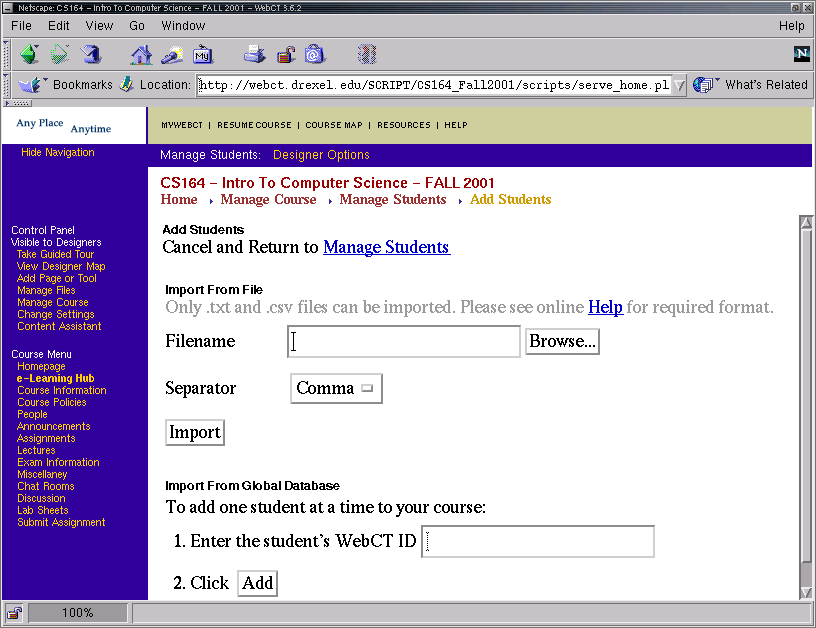
Enter the name of the file that you are uploading, and click the import button. You may also need to change the Separator if it is not comma separated.
Important, this file must have been previously uploaded to webct filesystem for the current course.
You will be prompted several times if you are adding columns, or doing something wrong. These error messages vary and will hopefully help you narrow down any problems. Remember to read especially the section "Lessons Learned" in the notes I linked earlier.
All information here pertains to WebCT v3.6, and previously v3.1.3.
This page was created by Chris Cera b/c he loves all the TA's who work for the MCS dept, and wanted to make life a bit easier for them.
| 10/9/2001 | page created |